この記事ではメモリ増設とハードディスク(HDD)の換装で、パソコンを高速化する手順を案内しています。
Lenovo ideapad310-15KB Corei5 HDD500GB搭載モデル(2016年10月4日発売、初期導入済OS:Windows10)を例に説明しましすが、他の機種でも同じ要領で作業できます。HDD搭載の古いパソコンを使用中の人におすすめします。
増設用のメモリとSSDの購入
高速化にはメモリの増強とHDDからSSDへの換装が必要です。メモリの大きさは、負荷の高い処理が必要なクリエイティブクラスの人でなければ8GB以上あれば十分と言われています。
SSDはHDDと同容量以上のものを選択してください。今回使用したアイテムと購入価格は次の通りです。費用の合計は12,141円(税込み)になりました。(メモリー、SSDは価格変動が激しいようです。)
増設メモリー3,980円
SSD 6,881円
USBメモリー1,280円 (回復ドライブ作成用に購入)
メモリ増設
パソコンの裏ブタを開けて、空いているスロットに増設メモリをはめ込むだけです。既設のメモリ4GB(蓋を開けても見当たらないので、もっと奥にあるのでしょう)に加えて8GBのメモリを増設しました。合計で12GBになりました。
お手持ちのPCには空いているスロットがあるのか、既設のメモリを交換できるのか、最大何ギガのメモリに対応できる機種なのか事前に確認しておくと良いです。たいていのメーカのサイトで旧機種のスペックが確認できます。
こちらはメモリーを取り外す動画です。Lenovo ideapad310-15KBは裏蓋を開けると、メモリースロットが空いています。
次に、増設メモリを取り付ける動画です。
HDDからSSDへの換装
SSDを既設HDDのクローンにすることを推奨している説明が多いようですが、この説明ではクローンはつくらず、次の手順で作業しました。
必要なデータを保存しておけば、あえてクローンを作る意味がないからです。(クローンとは既設のHDDと全く同じ内容をコピーした状態)
また、OS(Windows)をSSDにインストールするためのメディア(CD 等)や回復ドライブを持っている場合には2と3の作業は不要です。
- 大切なデータをUSBメモリー等に退避
- HDDのまま初期状態にもどす
- 回復ドライブを作成
- SSDに換装
- 回復ドライブを使ってWindows10をインストール
- 最新のWindows10(Version20H2)october 2020 updateに更新
PC(HDD)に保存してあるデータの退避
写真やWord、Excelのファイル等の保存しておきたいデータを他の記憶媒体(USBメモリやSDカードなど)にコピーしておきます。
Windowsを初期状態(Windows10)に復元

PC購入時点の回復ドライブを作ってある場合や、購入時に添付されていたWindowsのメディア等がある場合にはこの手順と次の「USBメモリを使用して回復ドライブを作成」する手順は不要です。2つの手順はスキップして「HDDを取り外して、SSDに交換」に進んでください
Lenovo OnekeyRecovery機能を使って、Windowsを初期状態に復元します。
(Lenovo Ideapadのハードディスクには、デフォルトで隠しパーティションにシステムのイメージファイルとOneKey Recovery システムのプログラムファイルがあります。これによりPC出荷時点と同じ状態に戻すことができます。)
OneKey Recoveryの起動方法には、次の2つがあります。
・WindowsメニューからOne Key Recoveryアプリを起動する。(アプリがインストール済みで起動可能な場合)
・OneKey Recovery (NOVO) ボタンを押し「System Recovery」を選択する。(アプリを利用できない場合)
USBメモリを使用して回復ドライブを作成
こちらのリンクを参考に回復ドライブを作成します。 回復ドライブを作成
パソコン出荷時点のWindowsの状態に回復させるためのドライブをUSBで作成しておきます。以前はPCを購入すると各種ソフトのCDが付属していましたが、最近はそうしたメディアは提供されておらず自分でUSB等にコピーして、いざというときの「回復ドライブ」を作っておくことになっています。
HDDを取り外して、SSDに交換
ハードディスクドライブの取り外しはこちらの動画をご参照ください。黒いブラケットは、SSDに取り付けて継続利用します。
HDD(SSD)を取り付ける動画です。
取り外したHDDと同じサイズのSSDを選んで準備しておきます。HDDに付いていた黒いブラケットはSSDに付けなおしてます。ブラケットの穴にはめ込む突起部分もHDDとSSD両方に同じところにありました。なので、ぴったり嵌りました。
回復ドライブを使ってシステムを復元。
Windows 10で回復ドライブからパソコンを初期化する方法を参照ください。
この作業ではSSDに初期状態(工場出荷時点)のWindowsをインストールすることになります。
回復ドライブ(USBメモリ)を装着後、電源を入れてF2キーを連打しBIOSを起動する手順が一般的です。
今回は回復ドライブ装着後電源を入れたところ次の画像のように画面が展開しました。特段BIOSの操作をしなくとも復元用のソフトが起動しました。これで処理を進めても問題ありません。(高容量のメモリとSSDを装着した最近のPCは起動速度が速いので、F2キーでのBIOS起動がうまくいかないことがあるようです)
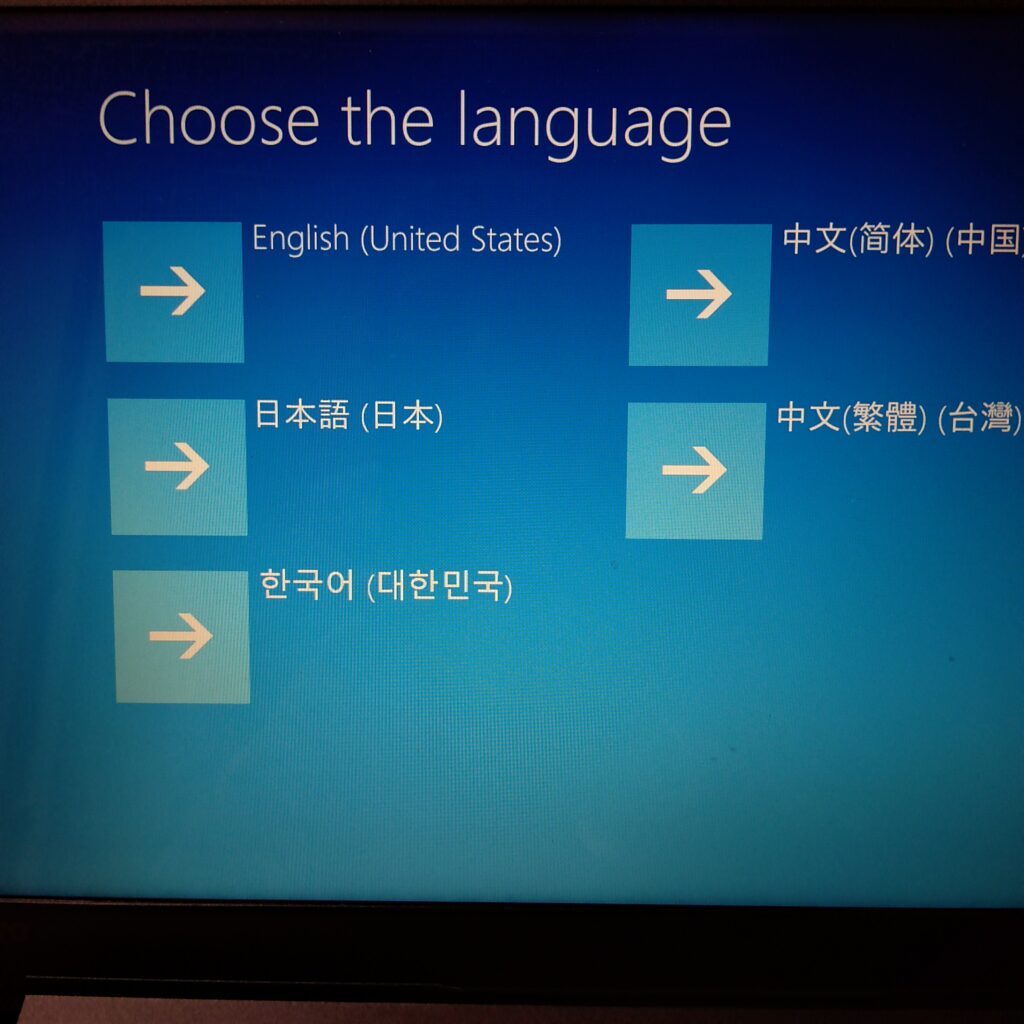
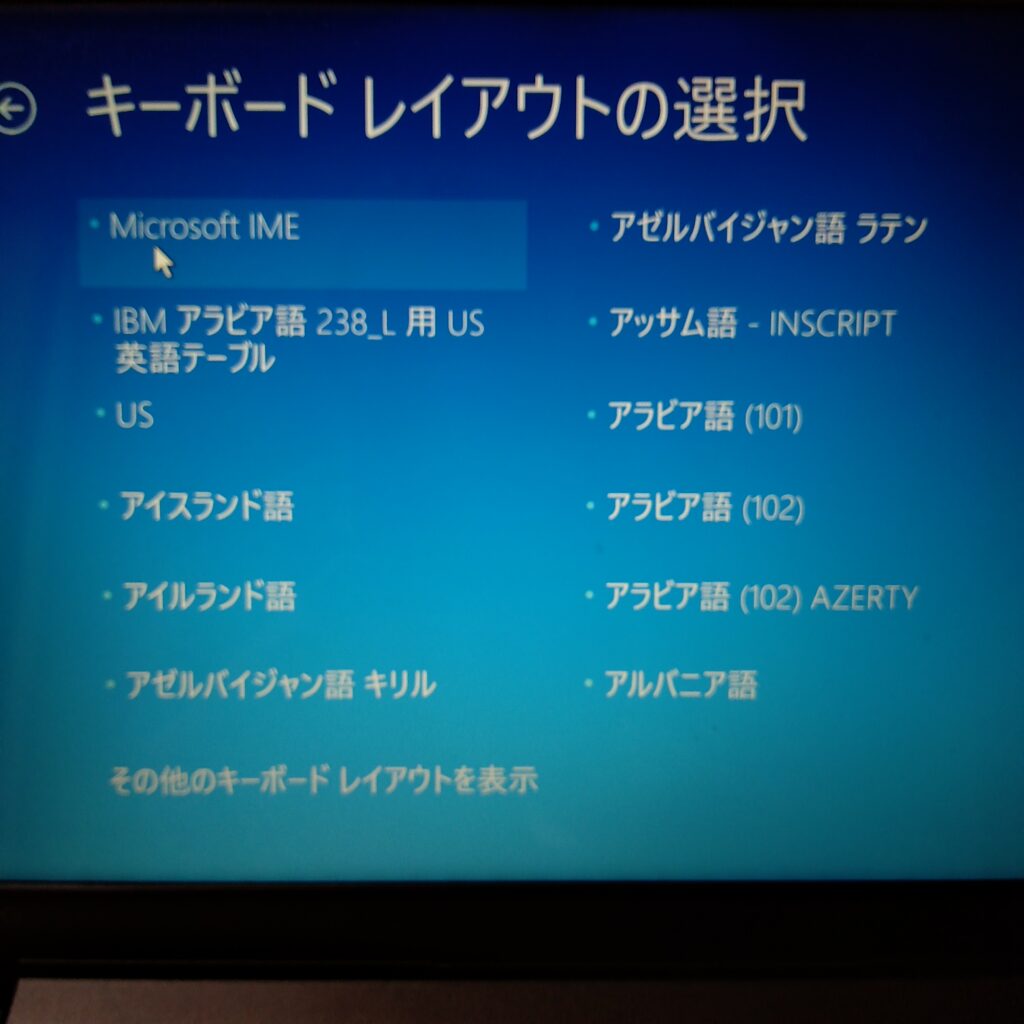
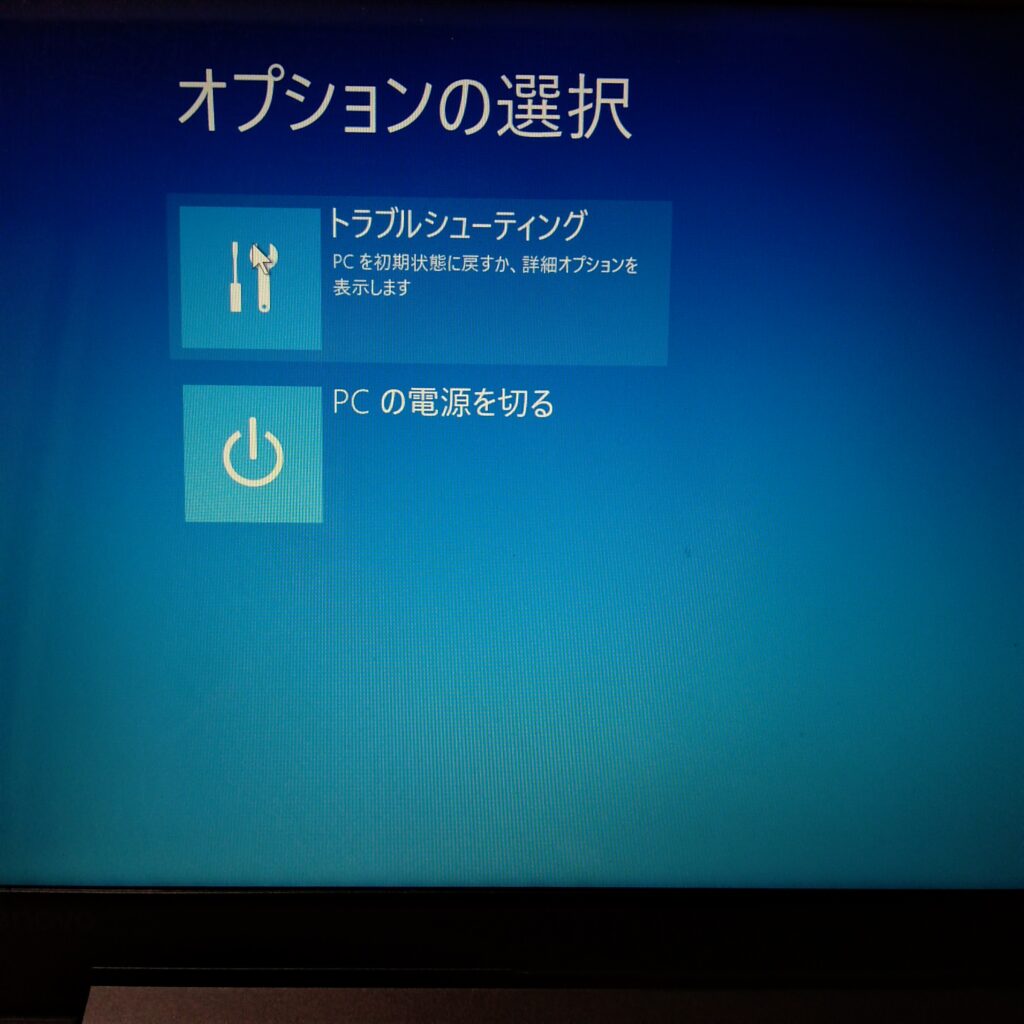
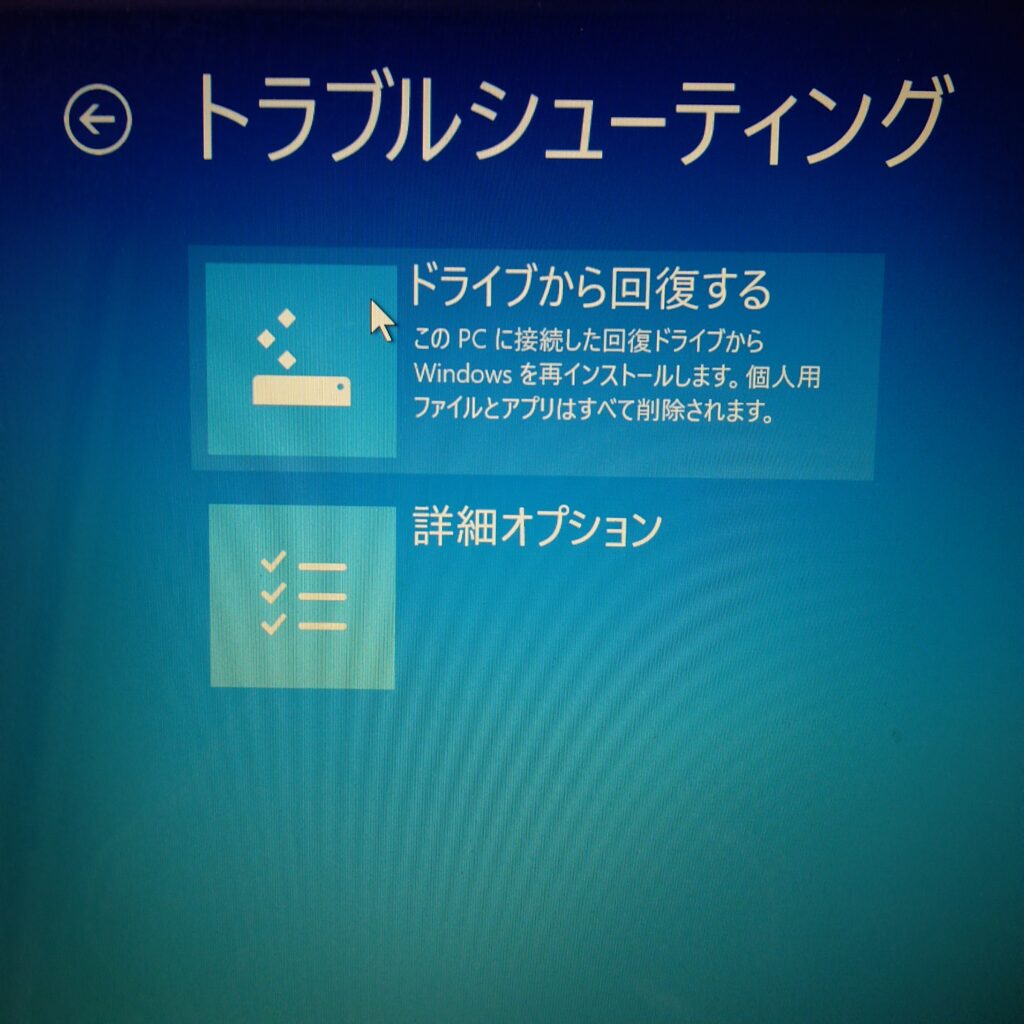
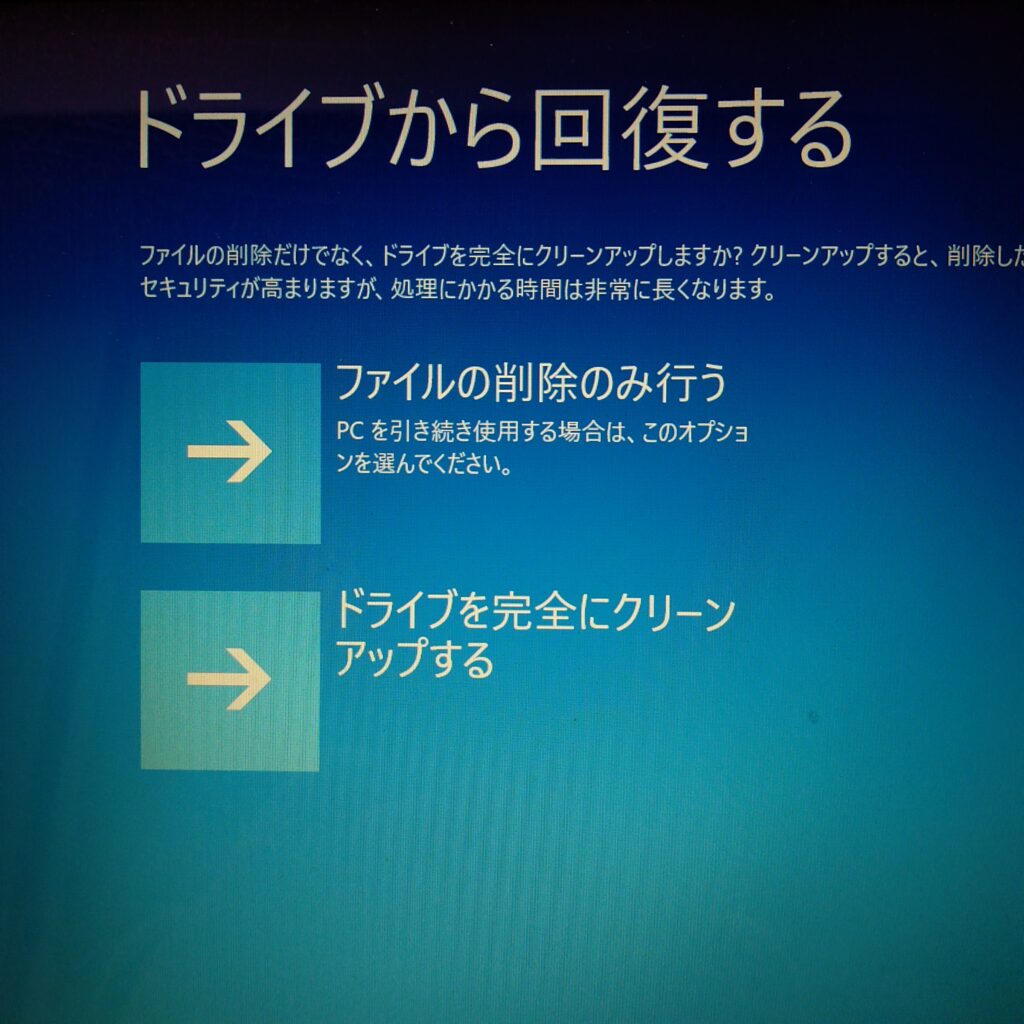
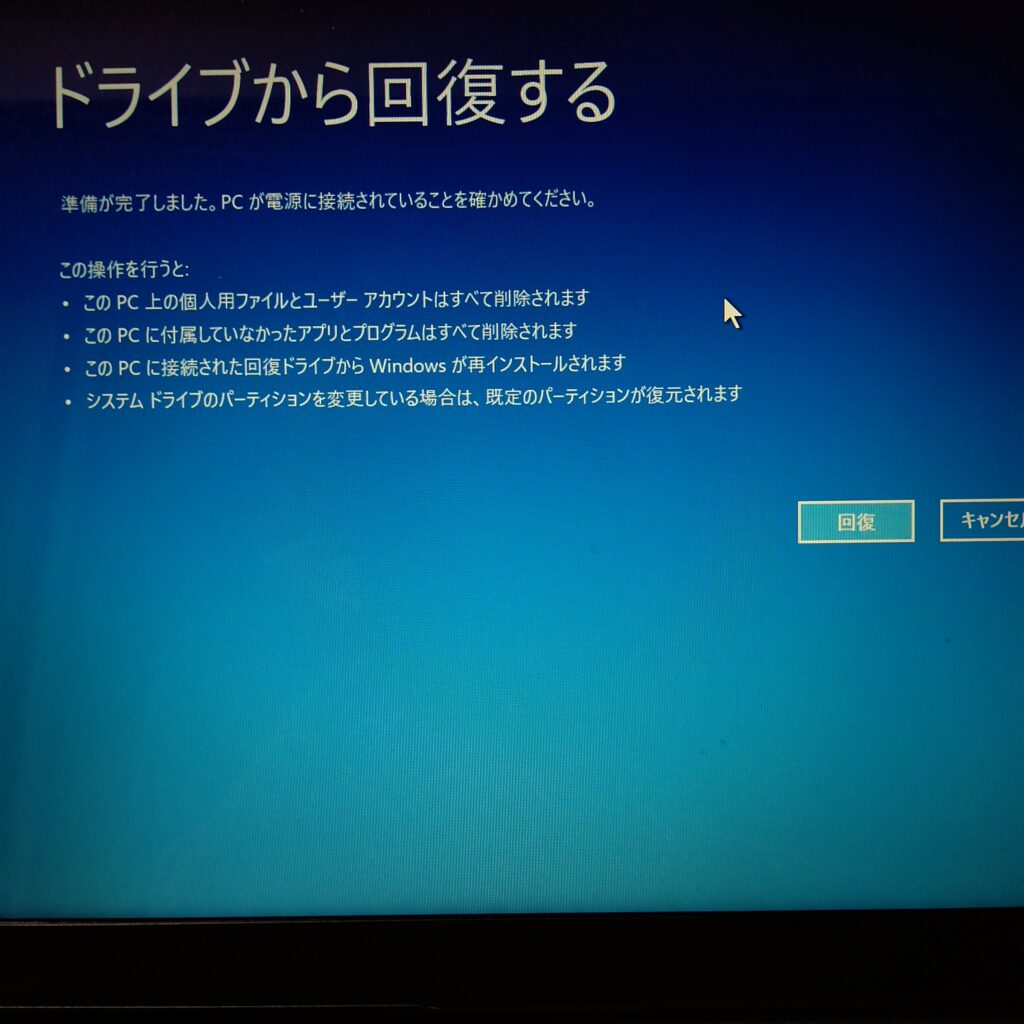
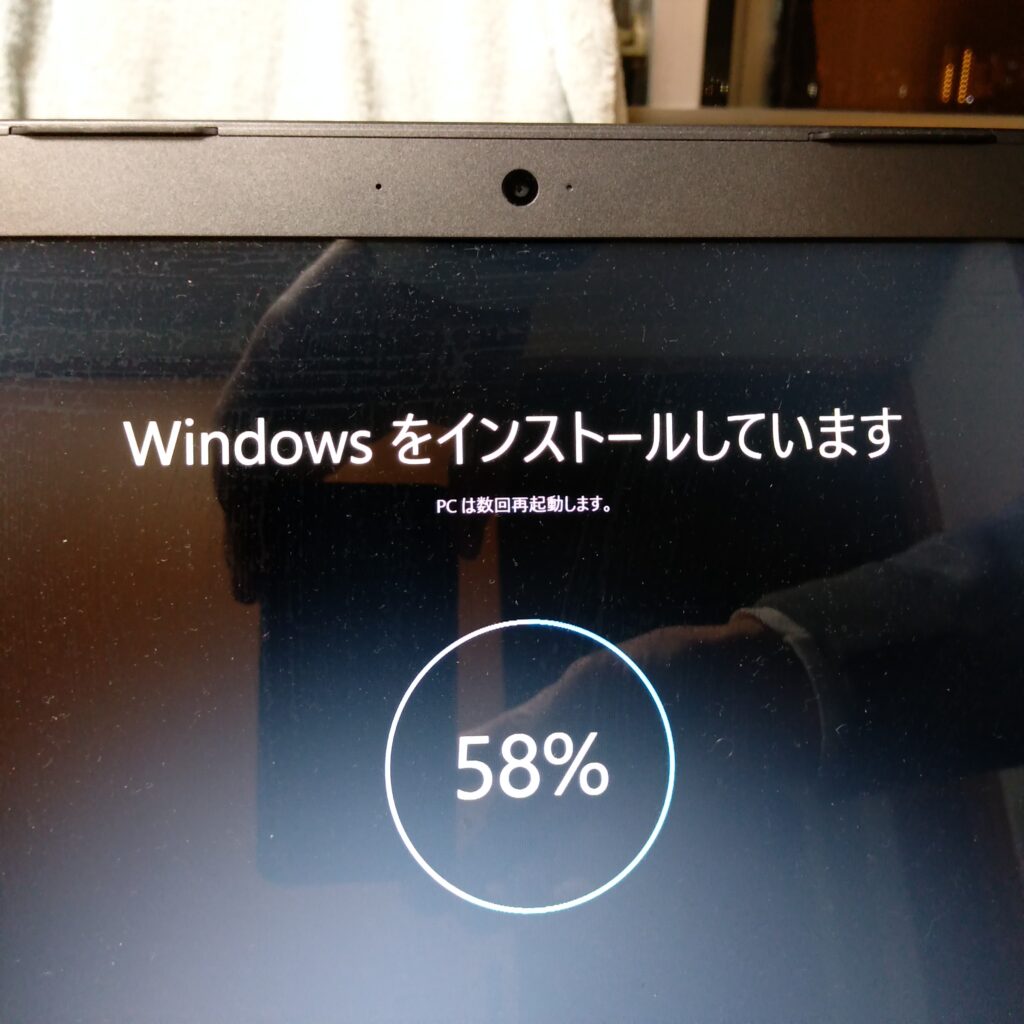
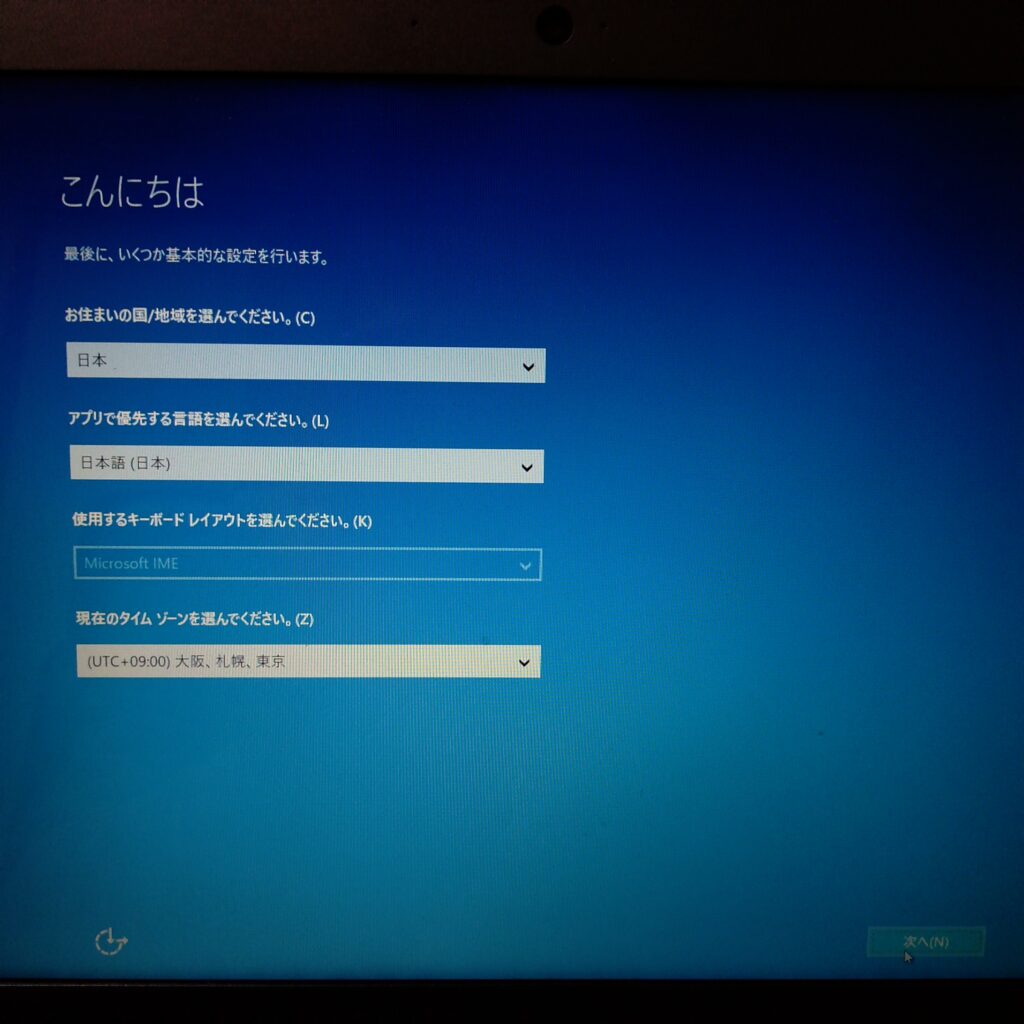
ここまでの作業でHDDをSSDに置き換えたうえで、工場出荷時のシステム環境に戻ったことになります。
Windows10アップデート
現在(2021年3月)のWindows10最新バージョンは「Windows10(Version20H2)october 2020 update」ですから、このバージョンに追いつくためのアップデートを行います。しかし、Windowsメニューの【設定】【更新とセキュリティ」からWindows Updateを起動しても途中でエラーがでます。
代わりにWindows 10 October 2020 Update から直接Updateするとうまくいきます。(以後、通常の自動アップデートは問題なく起動しています)
これで作業は完了です。必要に応じてデータをインポートしたり自分用の環境設定をしてください。
参考情報
Lenovo PCのメンテナンスに関しては、こちらのサイト「サービス部品の取り外し、交換 動画 – PC/スマートデバイス」で動画を参照できます。今回案内したideapad310以外のLenovo PCをご利用の方も適宜ご参照ください。
メモリ・SSDは販売元がAmazon.co.jpになっている製品を選んで購入しました。その理由は不適合の商品を買ってしまった場合の返品が簡単だからです。とはいえ、注文前に自分のパソコンに適したスペックの部品であることをしっかり確認することをお勧めします。手持ちの古いPCのスペックはメーカーサイトで確認できます。
なお、SSDでクローンを作る手順で換装したいという方は、こちらを利用するのが良いです。
Windows11へのアップデートに必要なスペックについてはこちらの記事をご参照ください。ideapad310は要件を満たしていません。でも、当分10で使い続けるのに問題はありません。高速化しておいて損はないでしょう。
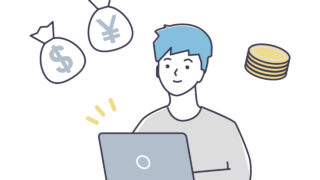




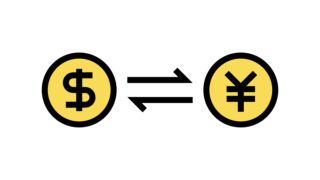





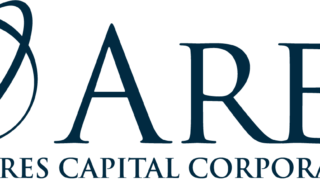


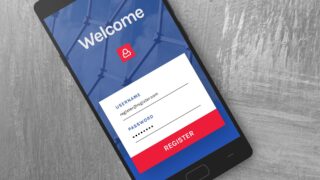












コメント