ブログを始めるのに必要な作業のアウトラインです。知識ゼロから約2か月間でブログ立ち上げを終えた自分の経験をもとに記載してます。
おおよその手順、ステップを事前に頭にいれておくと、ブログの立ち上げを順調に進められると思います。
レンタルサーバーの契約
まず、レンタルサーバーの契約です。サーバー業者はいくつかありますが競争が激しいため料金やサービス内容はたびたび更新されています。
2020年11月時点では、ConoHaWingがベストです。料金・データ容量・スピードが主な比較材料です。(レンタルサーバーの比較記事はたくさんありますから、なるべく日付の新しいものを参照してください。)

CnohaWingの公式サイトで申込ボタンを押せば、順次画面に表示される手順に従って申込できます。
WordPressのインストール
WordPressとはブログやホームページ作りで使われている事実上の標準ソフトです。
ConoHaWingにはブログ作りに必要なブログ管理ソフトWordPress(無料)の簡単設定機能が付いていますから設定してしまって下さい。
ちょっと前まで、この設定が複雑だったため解説記事や動画がネットに投稿されていますが、今ではこうした知識は不要です。ConoHaWingの簡単設定機能を使えば余計なことは考える必要がありませんので、手順にしたがってやってください。

ドメインの取得
ドメインは「インターネット上にあるネットワーク、及びコンピューターを識別することを目的とした名前」のことで、「サイトを訪れる際に必要なURL」つまり「ネット上の住所」となります。IPアドレスやドメインのインターネット資源を全世界的に管理しているのは「ICANN」という組織です。そこから認められたドメイン登録業者が有料で登録を担っています。
ConohaWingのサーバーを申し込むと ホームページのアドレス(ドメイン)を一つ無料で採ることができます。
サーバー、Wordpress 、ドメインがそろうと基本的な準備は終了です。
注意 WordPressには2つの別物が存在します
一つは「レンタルブログのWordPress.com」これはフトウェアのダウンロード、ホスティング料金の支払い、Web サーバーの管理が必要ないものです。「はてなブログ」とか「amebaブログ」とかと同じようなサービスです。
もう一つが「インストール型サイトWordPress.org」これは自身で ConoHa WING のようなレンタルサーバー(ホスティングサービス)と契約し、そこを介してインストール型の WordPress ソフトをインストールして使うものです。
はじめは、WordPressに2つの別なサービスがあることをしらなかったため、レンタルブログを申し込んでしまいました。ConoHaWingの簡単セットアップをしようとしたのですが、「あれ、先に申し込んでしまったWordPressは一旦解約してやり直しかな?・・・」と疑問に思い、Wordpress.comのサポートセンターに照会したのです。
その結果、2つのサービスを混同していると教えていただきました。収益化を展望するのであれば、サーバー型の利用が原則です。レンタルブログの場合は記事の著作権が自分のものではなく、レンタルブログ会社のものになるのが一般的だからです。
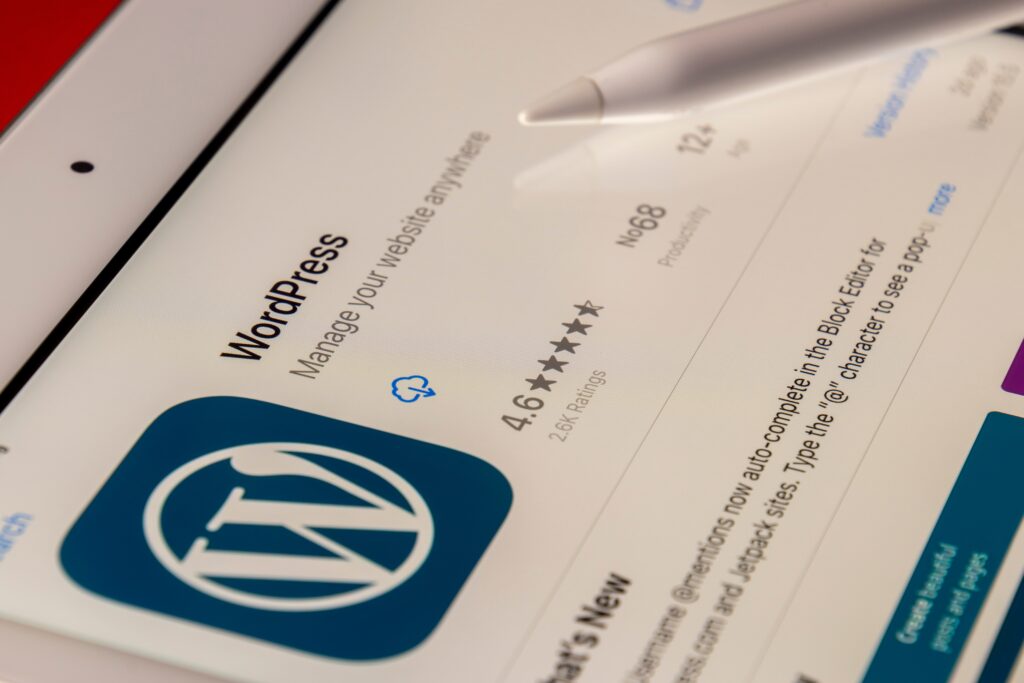
本より、ユーチューブやブログで知識習得するのがおすすめ
本屋さんのITコーナーに行くとWordpressの解説本がたくさんありますが、本を読んでいてもなかなか作業が進みません。
それよりも、「WordPressとは」「ドメインとは」・・・というように、作業を進めていくなかで疑問に思ったことを都度googleに訊く方が効率的です。
PCの操作を画面に表示しながら解説してくれるユーチューバーがいますから、これらを視聴するのが解りやすいです。「ConohaWing Wordpress インストール」という感じでgoogleで検索し、自分の疑問にフィットしそうなものを選択します。
注意点は、なるべく新しい情報を利用することです。サーバーもWordPressも日々改善され、バージョンアップも頻繁なので、古い動画やブログを参考にすると、「あれ、画面が違うけど・・・?」とか「そんなボタンないけど・・?」ということが良くあります。一年以上前にアップされた情報だと、どこかしら陳腐化していると思ってください。解説動画やブログには古い情報が混在しているという先入観を持って知識を習得すると、むしろ順調に作業が進みます。そういう見方をすれば古い記事や動画も役に立つものが多いです。
WordPressの初期設定と基本操作
WordPressを使い始めるための教材としてはユーチューバー金子晃之さんの2021年Wordpress初心者使い方・始め方【ホームページ・ブログ作成】が大変良いです。
これでだけで基本的な事項を理解できます。
この動画は比較的新しいのですが、それでも最新バージョンのWordpressと相違している部分がありますので注意してください。
ブログの画面表示上の注意点(ユーザー名とメタ情報)
WordPressの設定では「ユーザー名」(事後変更不可)の登録が必要です。ユーザー名は画面の下の方に表示されますが、ユーザー名の「ブログ上の表示」を別途設定できます。これを設定しておかないと、「ユーザー名」がそのまま表示されますので変更してください。「ユーザー名」をブログ上に表示しておくのは、セキュリティー管理上も好ましくないとされています。
もう一つ、ブログ上の表示で注意を要するのが「メタ情報」です。次の内容が表示されています。
メタ情報 ログイン 投稿のRSS コメントのRSS wordpress.org
「メタ情報」は、サイトのログイン画面へのリンクが含まれている部分で、表示されているとサイトの安全上、好ましくないので非表示にしてください。「メタ情報を非表示にする方法」でググるといろいろ説明がでてきます。
「テーマ」と「プラグイン」
WordPressを利用し始めると「テーマ」と「プラグイン」という用語を見聞きするようになります。
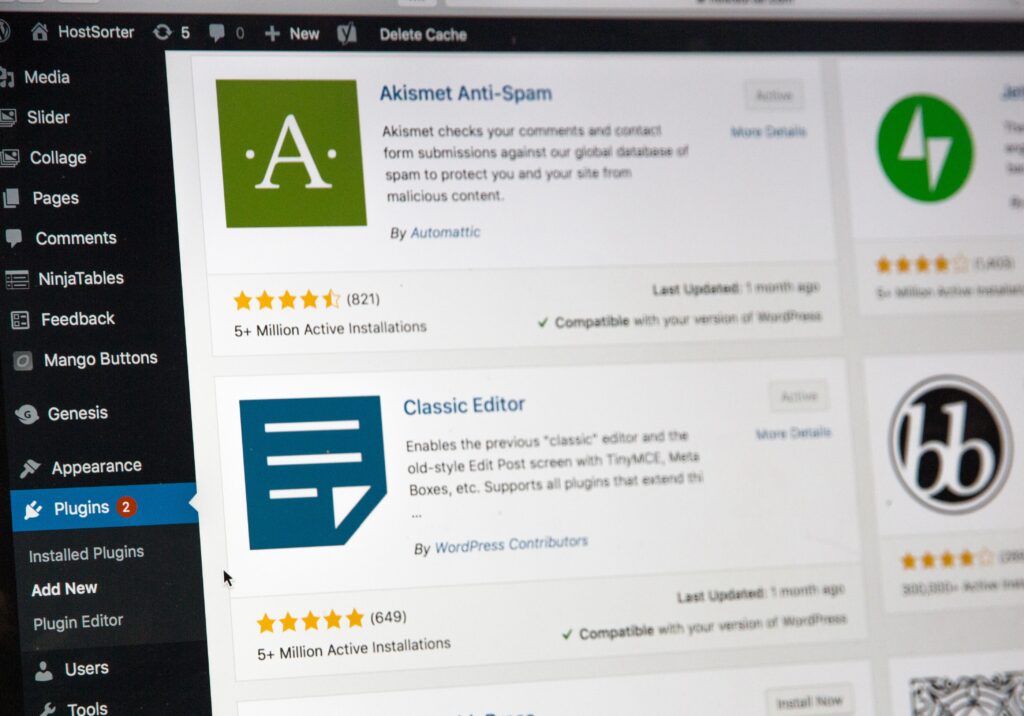
テーマは自分のホームページ・ブログの画面の外観を演出してくれるソフトウエアーのことです。背景色や字体、記事のレイアウト等々を自動設定してくれます。
無料版・有料版があります。無料で有名なのがCocoon(こくーん)です。WordPressに初めからインストールされてありました。ユーザーも多く、機能的にも評価が高いです。当方もこれを使用しています。
有料版のテーマで人気NO1はJIN(じん)です。Cocoonから乗り換える人も多いです。他にも有料の人気テーマがいくつかありますので、それらを利用したいと考えている人は、早めに自分が利用するテーマを見極めて導入するのが良いと思います。記事をたくさん投稿した後で変更するのは面倒くさいからです。
プラグインはWordPressを便利に利用するための追加ソフトです。テーマも広義のプラグインの一つです。
例えば、「お問い合わせフォーム」を設定する機能であるContact Form7は利用者の多いプラグインです。いろいろ学びながら初期設定をしている段階でプラグインの利用・導入を勧められる場合がありますので、適宜インストールしてください。使ってみて不要だったらあとで削除もできます。
WordPressのエディターには新旧2種類がある
WordPressの最新バージョンは、5.6(2020年12月29日現在)ですが、記事を編集する機能であるエディターは、WordPressバージョン5.0から、「Gutenberg(グーテンベルク)エディター」という新しいものになりました。Gutenbergエディターは、WordPressバージョン4系までの旧エディター(クラシックエディター)に比べ、「ブロック」を積み上げてより直観的に編集できることが特徴とされています。
ブロガー、ユーチューバーの解説を視聴していると、旧エディターの説明がまだまだたくさん出てきます。また新旧入れ替えの過渡期のため、新エディターは使いにくいと言っている方も多いのですが、だいぶ改善されてきています。当方は初めからグーテンベルクを使用したので、あまり違和感ありません。これからブログを始める方はグーテンベルクをマスターしていけば良いと思います。
googleアナリティクスの設定
googleアナリティクスは自分のサイトへのアクセス状況を解析するためのツールです。ブログの立ち上げが終わると、いろいろと解析してみたくなります。特に収益化を目指す人にとっては大切なツールになります。ただ、WordPressでもアクセス数は知ることができるので、初めから無理して利用することはありません。いろいろ慣れてからでも良いと思います。
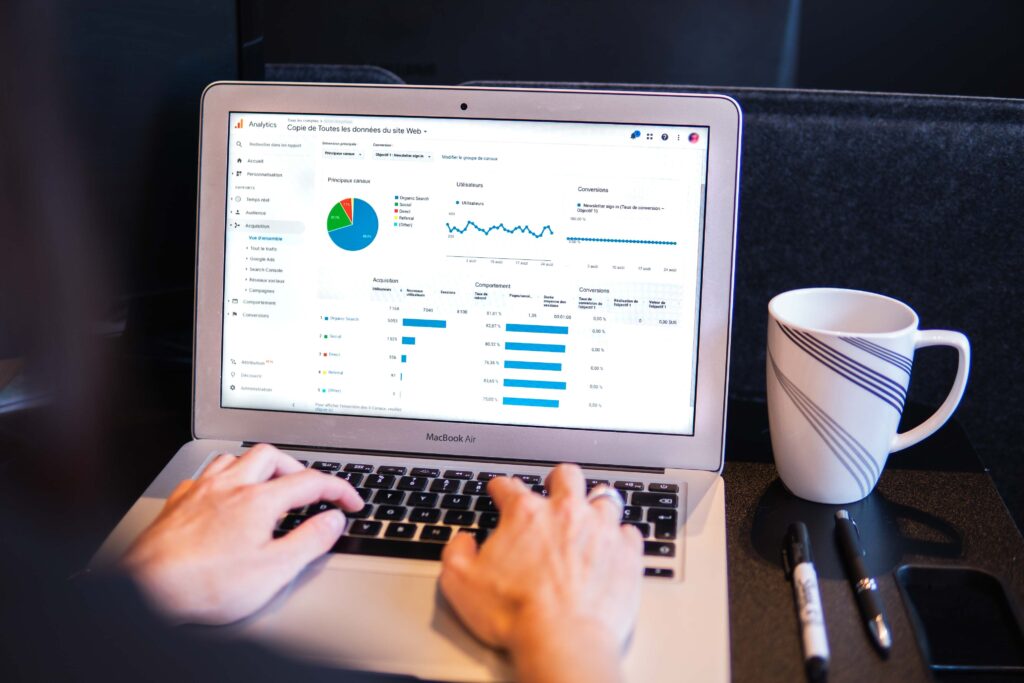
googleアナリティクスは2020年10月14日にバージョンアップされたたため、現状ブロガーやユーチューバーの説明を視聴しても最新バージョンにキャッチアップした内容になっていないものが多いです。
当方が躓いたのは「トラッキングIDが見つからない」ということでした。トラッキングIDとはGoogleアナリティクスと自分のサイトを紐づけるためのキーです。
Googleアナリティクスを利用するにはGoogleアナリティクスのサイトを開き、「Googleアナリティクスへようこそ」の画面から「測定を開始」というボタンを押して必要な項目を順次登録していきます。最後にトラッキングIDが表示されます。このトラッキングIDをWordPressの管理画面(Cocoon設定のアクセス解析・認証)に登録すると設定が終了です。ところが、この「トラッキングIDが見つからない」という状況になりました。
これは最新バージョンのGoogleアナリティクスにキャッチアップしていない説明に従って登録作業をしたことが原因でした。
こちらのブログ記事を参考にさせていただき、解決できました。
ブログの収益化(google Adsenseの申込)
ブログの収益化にはまず「アフィリエイト」を理解します。アフィリエイトとはアフィリエイトサービス事業者(ASP)に申し込み、承認されれば自分のサイトに広告が貼られ、広告の商品が売れればASPから手数料をいただけるという仕組みです。
ASPで一番有名なのが「Googleアドセンス」。
アドセンスは、商品が売れなくてもページ訪問者に応じた広告料を得られるのが特徴です、ただし単価は安く承認審査は厳しいという評判です。集計化を目指し人は、まずこれに合格することを目指すのが一般的です。
申込前には次の設定が必要だとされています。これら設定は、Googleアドセンスに参加するかどうかにかかわらず、ブログの安全な管理運営のためには必要ですから、初期段階で済ませておくのがよいでしょう。
- お問い合わせフォームの作成
- プロフィールの作成
- プライバシーポリシー・免責事項の掲載
- スパム対策プラグイ(GoogleのInvisible reCaptcha for WordPressre)の導入。これはWebフォームなどに登録する際、botなどによる悪質なアクセスからWebサイトを守るための機能を備えたプラグインです。
これらもそれぞれ設定方法を解説している記事や動画がありますから、自分にあった説明を参考にしながら作業してください。
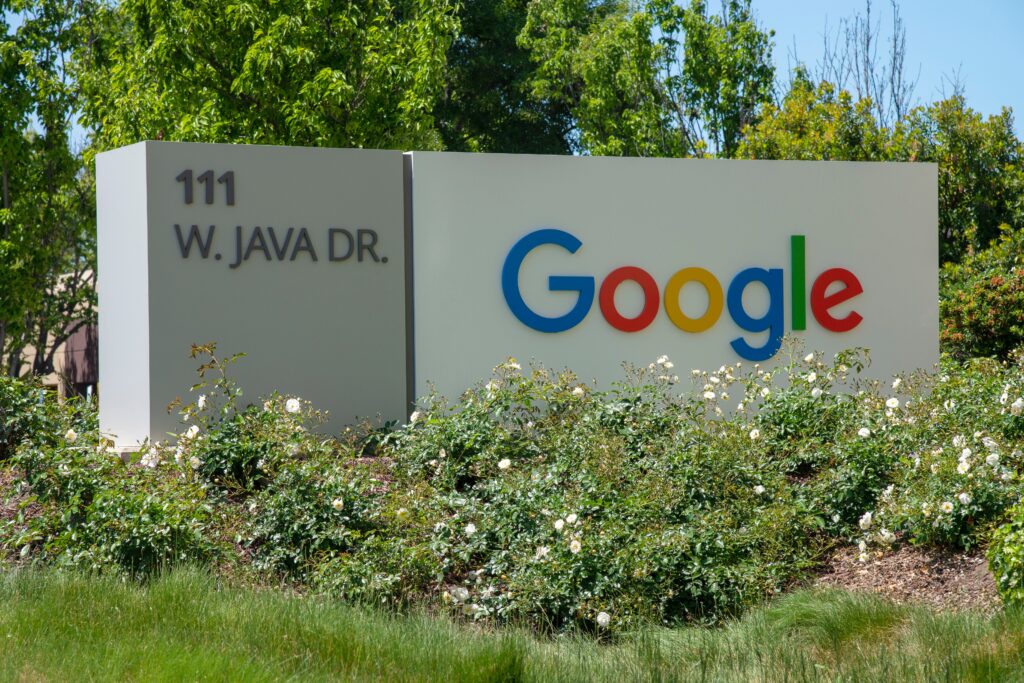
次にGoogleへの申込。
Googleのサイト「Google Adsense」の指示に従って作業できますが、当方は途中「サイトをAdsenseにリンク」のところで躓きました。
サイトを AdSense にリンク コピーして貼り付けるだけの簡単な手順です。
1 下のコードをコピーしてください
2 http://oibestriver.com の HTML の <head> タグと </head> タグの間に貼り付けます
3 完了したら、チェックボックスをオンにして [完了] をクリックしてください
WordPress をお使いの場合、Adsenseコードの追加について詳しくはヘルプをご覧ください。
素人にはよくわからない「HTML・・・」という文言が出てきます・・??
1.2.3は無視して「WordPress をお使いの場合」の手順に従って作業を進めてください。この手順では「Site kit by Google」というプラグインを導入して、サイトとアドセンスの紐づけを行います。下手に「コピーして貼り付け」をするのは素人にとっては危険です。
Google Adsense不合格体験談
当方、2020年11月21日に初めてGoogle Adsenseに申込みましたが、2020年12月8日付でGoogle Adsense 不合格のメールをいただきました。申込みから回答受領までの期間は2週間ちょっとでした。以下は不合格通知メールからの用です。
このたびは Google AdSense にお申し込みいただきありがとうございました。お申し込みを確認させていただきましたところ、残念ながら現時点では AdSense のご利用が承認されませんでした。
お申し込みが不承認となった理由につきましては、google.com/adsense でご確認ください。お申し込み時にご登録いただいたメールアドレスとパスワードでログインしていただけます。
なお、お申し込み内容を更新し、再提出していただくことも可能です。お客様のアカウントがプログラム ポリシーに準拠しているかどうか、Google の担当者が確認いたしますので、上記の問題をすべて解決していただいた上で再度ご提出ください。
お客様のサイト(https://marunouchi-bank.com)で 複数のポリシー違反が確認されたため、サイトを承認できません。
価値の低い広告枠: コンテンツが存在しない コンテンツが存在しない場合、収益化は認められません。作成中のサイトやアプリにプレースホルダ的なコンテンツが表示されている状態もこれに含まれます。
振り返ると、ブログを始めてから短期間で申込を急ぎすぎてしまいました。以下は反省点です。
- サイトの形式面(お問い合わせフォーム作成、プライバシーポリシー、免責事項の掲載、プロフィール掲載等)をGoogleの承認要件に適合させることに注力し、これらができたと判断した段階で申込を行った。
- 記事は他サイトへのリンクが多い、価値の低いものが多かった。とりあえず何か載せて申込してみようという安易さがあった。つまり、すかすかの記事ばかり。
- WordPressのエディター機能の習熟が不十分だったため、当初は表・引用・リスト機能等を利用することができず、ビジュアル面でも読みにくい記事が多かった。このため、一旦投稿した記事を後から何度も修正・アップデートすることになってしまった。
短期間で収益化を成功させてやると意気込んで、あせりすぎました。もう少し記事の内容を充実させてから再度申し込みたいと思います。
なお、その後アドセンスには合格しました。
アマゾン アソシエイトの利用
Google Adsenseの次に有力なブログ収益化の手段がアマゾンアソシエイトの利用です。アマゾンで販売されている商品を自分のブログで紹介し、読者が商品を購入した場合にアマゾンから紹介料が貰える仕組みです。
こちらはGoogle Adsenseと違って申込を終えれば、すぐに商品の紹介を開始することが可能になります。アマゾンアソシエイトのホームページから画面の手順に従って申込ができます。アマゾンで買い物をしたことがある人なら、買い物用のIDとPWでログインしてください。登録済みの個人情報等が自動で設定されます。さらに自分のサイトやブログの内容に関する質問に回答する形で申込フォームを埋めていきます。申し込みが終わると次の内容のメールが着信します。
Amazon アソシエイト・プログラムへようこそ!
○○ さん、Amazon アソシエイト・プログラムへお申し込み頂きありがとうございます。
現時点で、あなたはアソシエイト・セントラルで作成したアソシエイトリンクを、あなたのWebサイトやSNS(Twitter、Facebook等)に掲載いただくことができます。
ただし、アソシエイトパートナーはアカウントを維持するために、アカウント作成から180日以内に少なくとも3つの適格販売(下記「運営規約」参照)が必要です。3つの適格販売が発生した段階で、当社のチームはアカウントに紐づいているWebサイトまたはSNS(Twitter、Facebook等)を審査し、Amazonのコンプライアンスに準拠していることを確認します
中略
アソシエイト・セントラルのご紹介
アソシエイト・セントラルは1日24時間いつでもアクセスできる、Amazon.co.jp のアソシエイトメンバーだけがアクセスできる便利なポータルサイトです。
リンク作成ツールやブログウィジェット、売上レポートなどをご利用いただけます。
お気に入りに追加して、活用しましょう。
Amazon商品リンクの作成
売上レポートの確認
売上アップのヒント
膨大な商品画像へのアクセス
アカウント管理
Amazon.co.jp の最新情報
アソシエイト・セントラルを使ってみる
あなたのアソシエイトIDは○○です。アカウント情報の確認や、カスタマーサービスへのお問い合わせの際に、アソシエイトIDが必要な場合がありますので、大切に保管してください。
なにかお困りの際はアソシエイトカスタマーサービスへご連絡ください。
amazon associate
ここまで作業を終えると、ポータルサイト 「アソシエイト セントラル」にログインして、自分が紹介したい商品を画面で検索し、その商品のリンクのHTMLを取得することができます。リンクのHTMLをコピーしたらWordPressのエディターで「カスタムHTML」というブロックを追加し、HTMLを入力する欄ににコピーした内容を張り付けます。すると商品紹介リンクができます。(HTMLというのは、WEBページを作成するためのプログラミング言語のひとつです。)
SEO対策
記事コンテンツを上位表示させるためのテクニックのことをSEO:Search Engine Optimization(検索エンジン最適化)といいます。上位表示させるためには、適切なキーワードを設定をする必要があります。
SEO対策は奥が深く正直良くわかっていませんが、表題の言葉等を選ぶのに無料で利用できる「キーワードツール」がいろいろあるので参考にすると良いです。無料のキーワードリサーチツールにはgoogleの「キーワードプランナー」や「ラッコキーワード」などがあります。
googleの検索ロジックは最近大幅な変更が加えられ、個人ブロガーの情報より公的機関や企業・団体の発信する情報が優先表示されるようになりました。このため、個人ブロガーがあれこれテクニックに走ってもあまり意味がなくなってきているようです。
読者が欲する良い記事を発信するのが一番大事なSEO対策のようです。厳しい世界ですね。
画像や文章の引用(フリー素材の利用)
初期設定が終わって、記事に専念できるようになると、記事のなか画像や文章を引用したくなってきます。引用には著作権法が絡むので注意が必要です。無料で利用可能な画像やイラストを提供してくれるサイトもあります。「フリー素材」等のワードで検索すると評判の良いサイトが案内されていますから、適宜利用すると良いと思います。
なお、株価チャートについてはTrading View というサイトを利用しています。同サイトではチャートの画像を簡単に保存できるツールが提供されています。また、提供元を示すことを条件に無料利用を認めています。
こんな感じです。
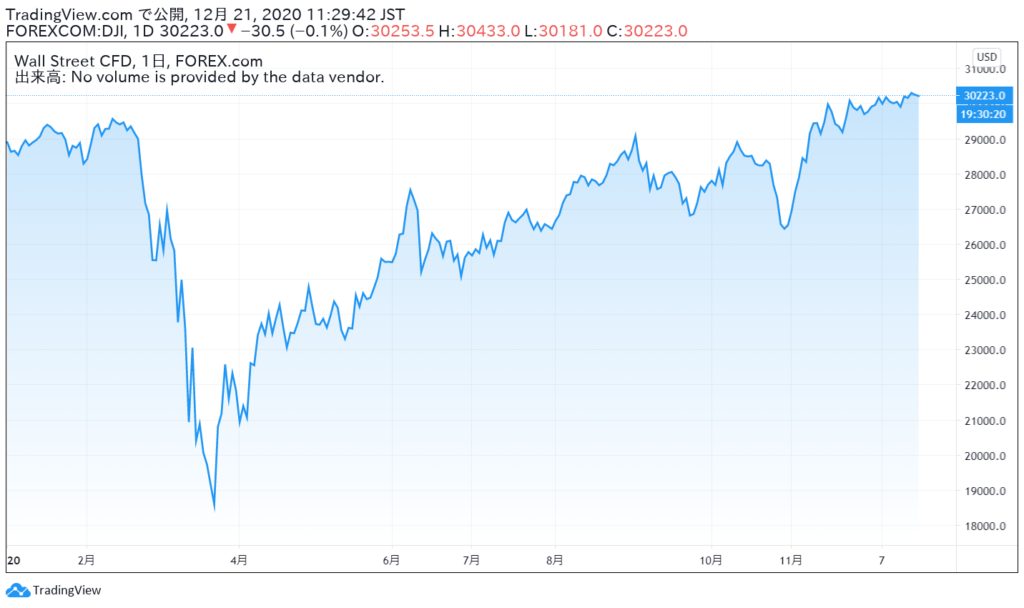
自分の投稿する記事内容に適したフリー素材を見つけられると便利です。




コメント